※各種アイコンのデザインは機種によって異なる場合があります。
スマホからInstagramのアイコンをタップしてください。

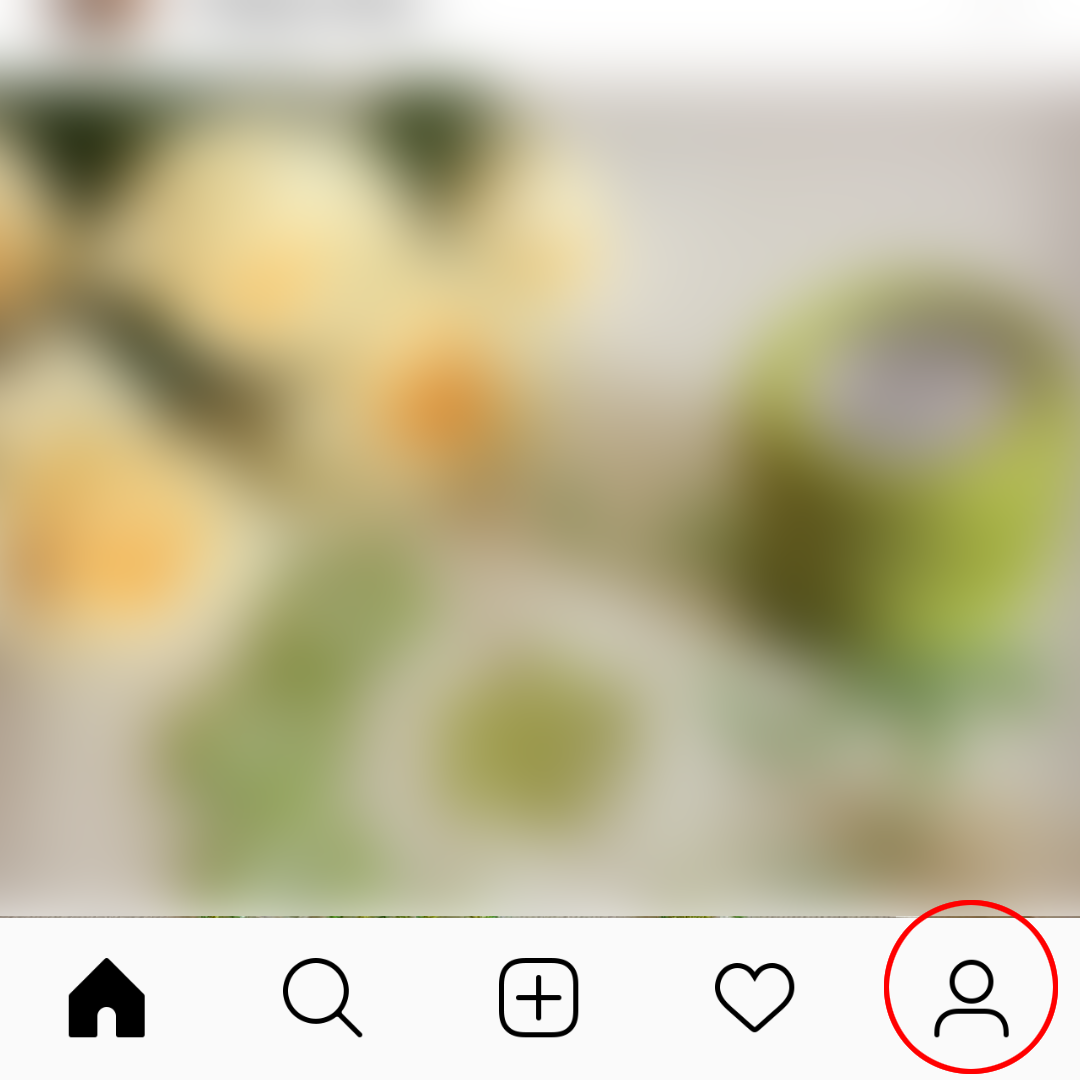
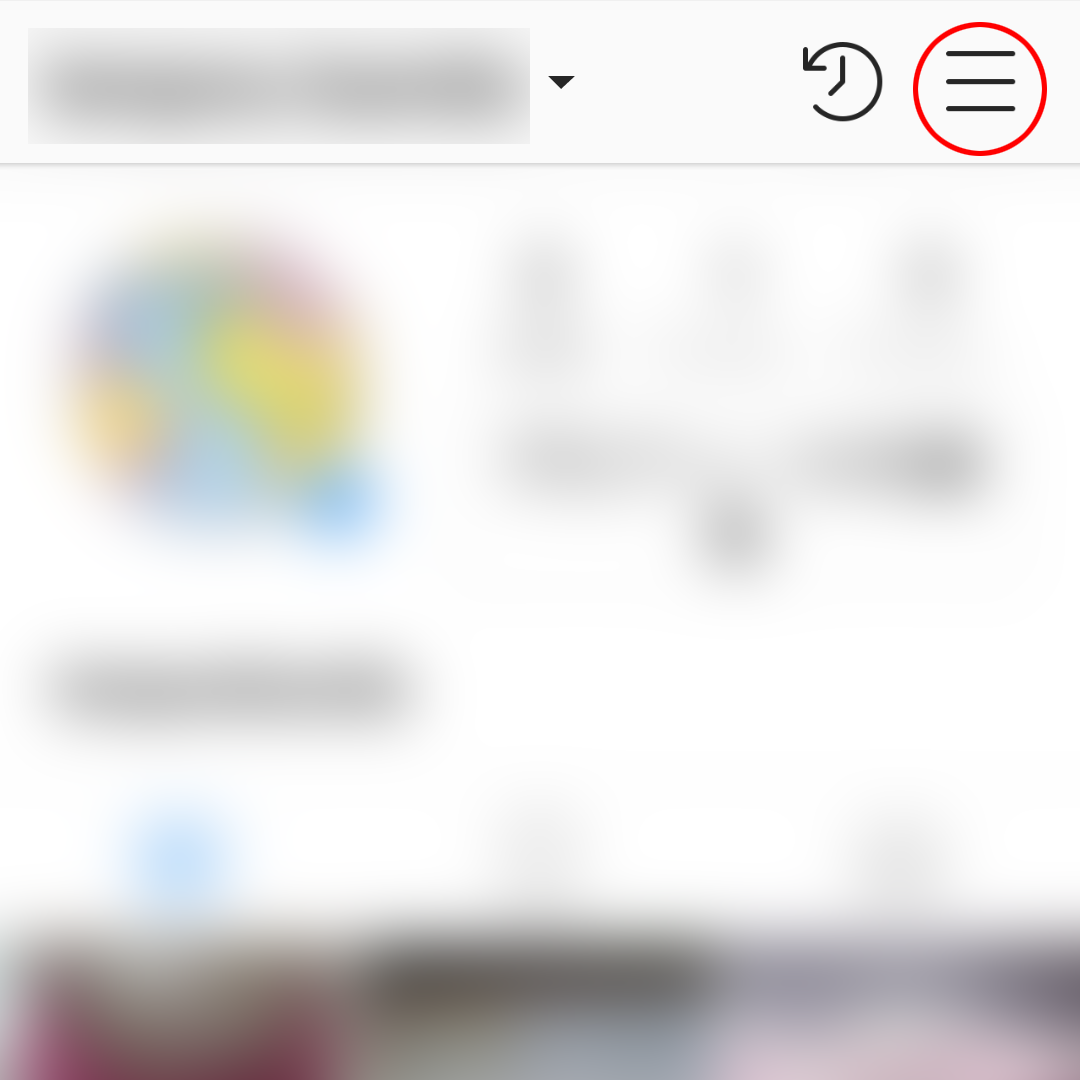
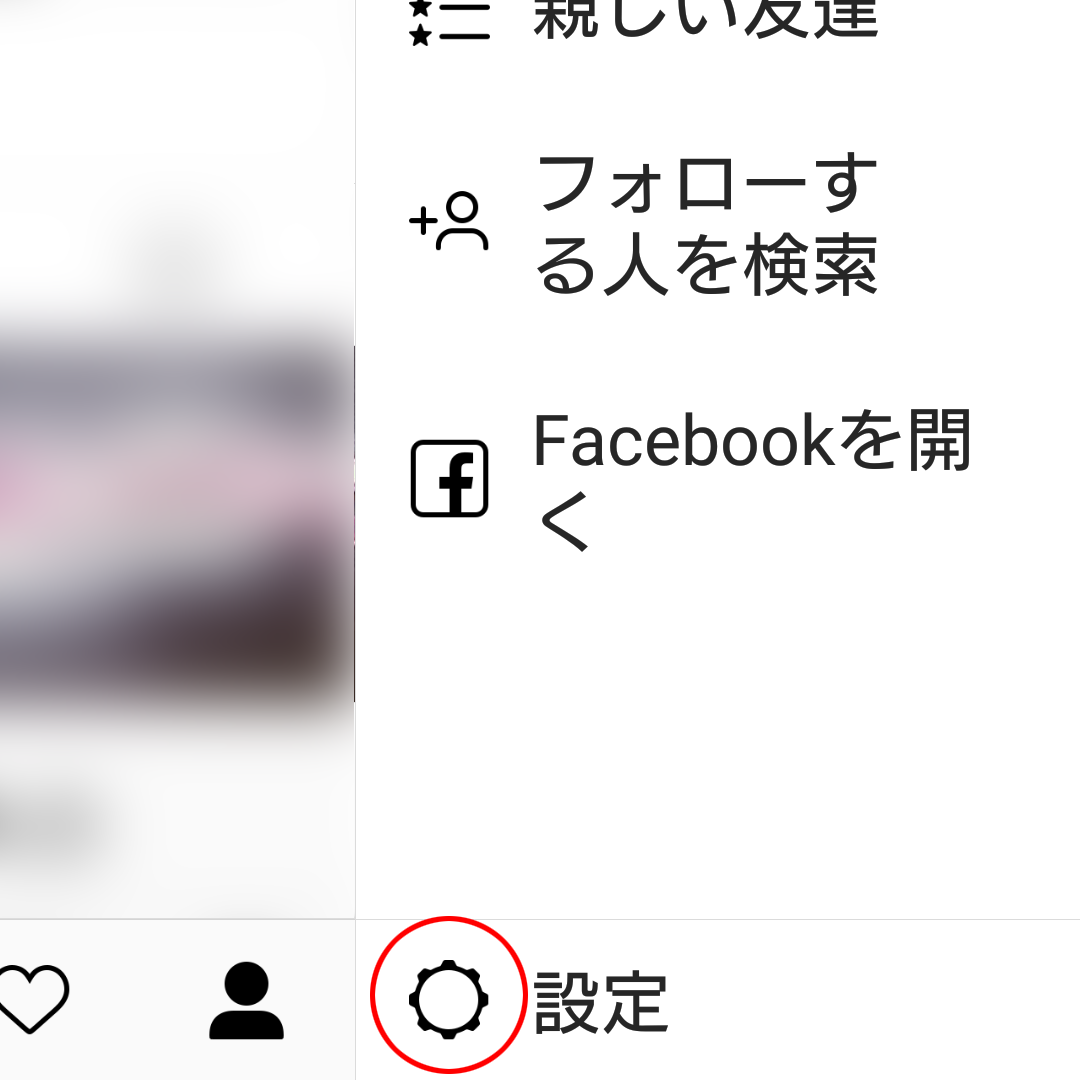
少し下にスクロールして、「アカウントを追加」をタップします。
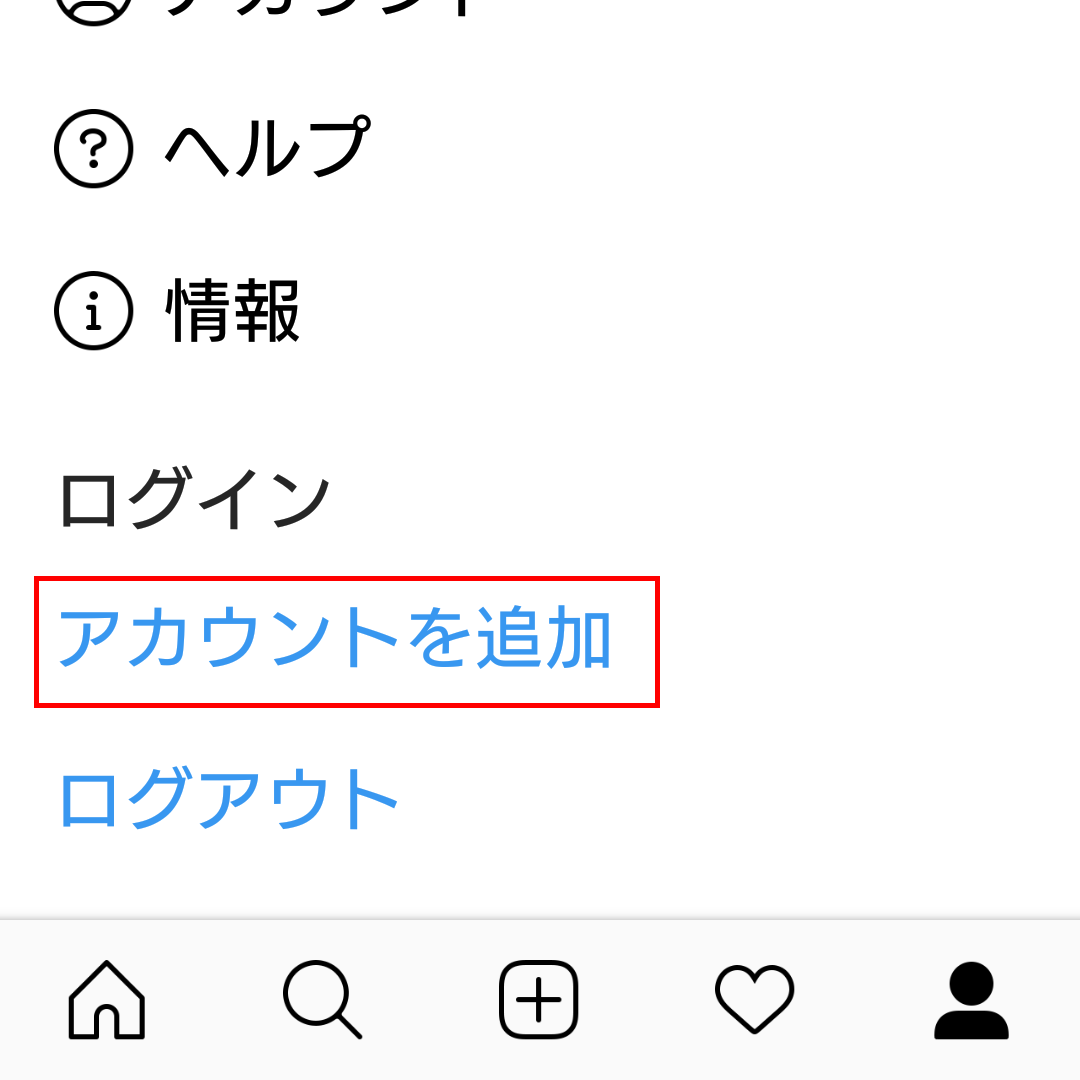
ユーザーネームとパスワードをご入力の上「ログイン」をタップしてください。
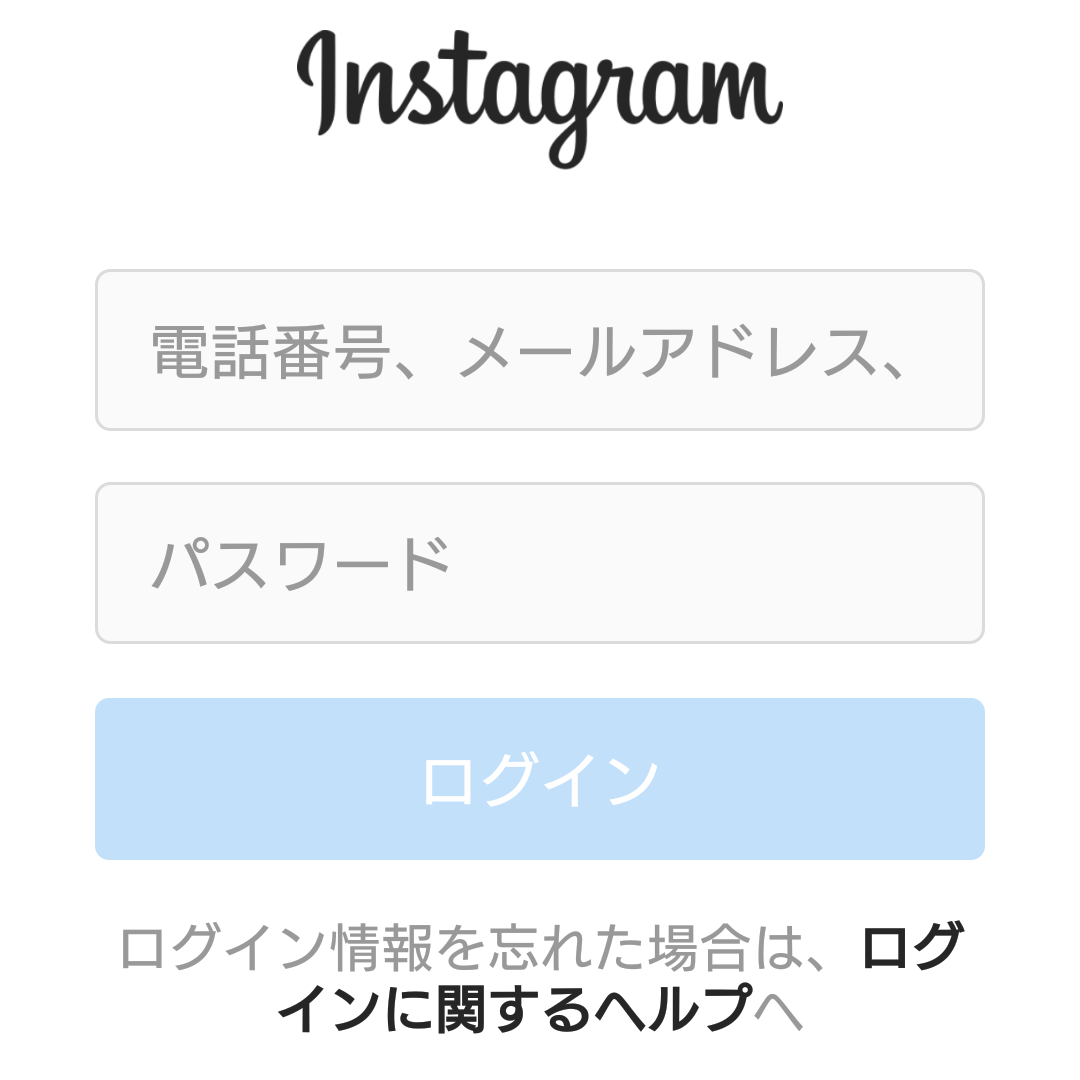
ログインすると、お客様のユーザーネームの横に▼が付きます。▼から簡単にユーザーの変更を行えます。
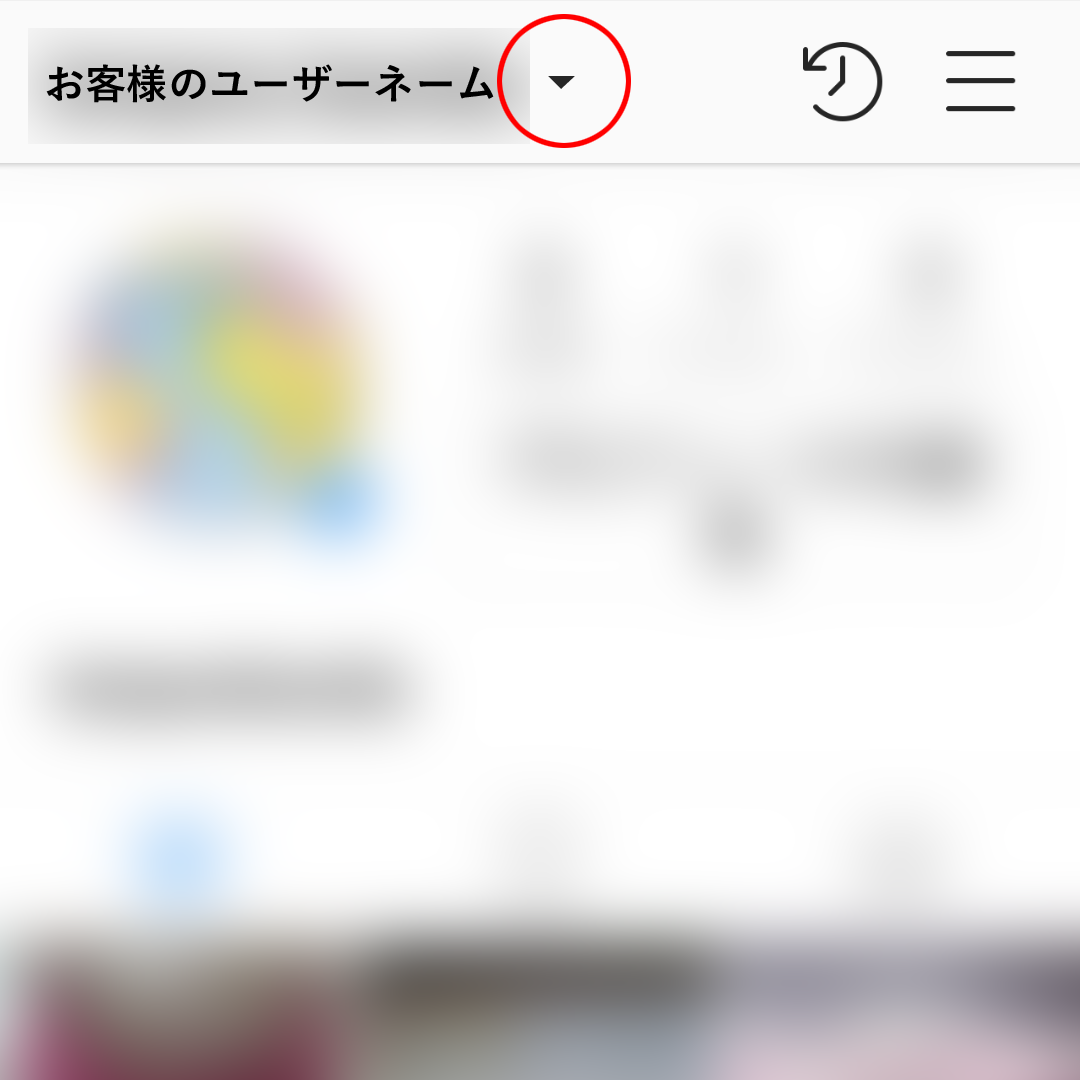
ユーザーネームが新しく登録したものになっている状態で、再び右下のアイコンをタップします。
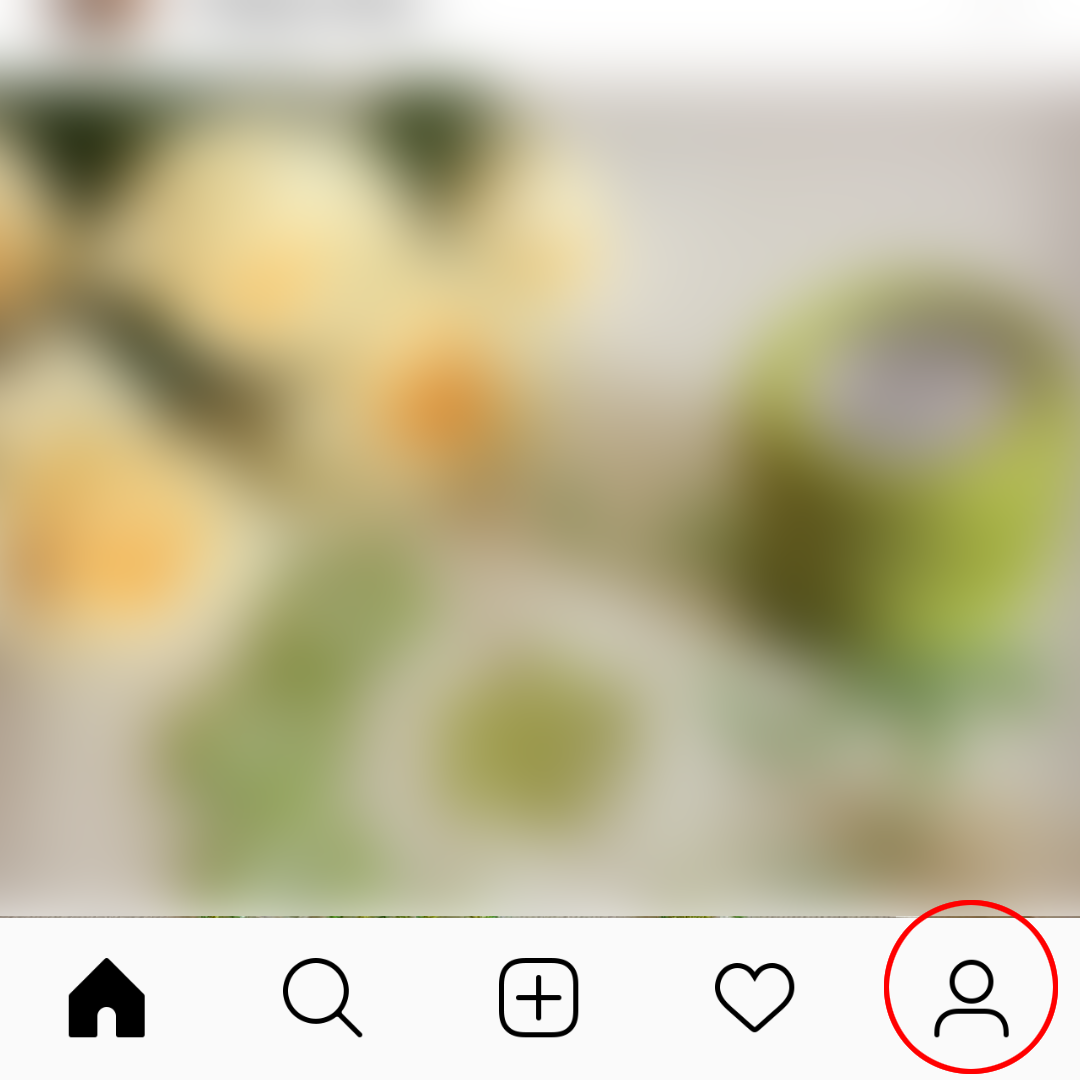
「電話番号の追加」ボタンをタップすると、自動的に登録したスマホの番号が登録されます。
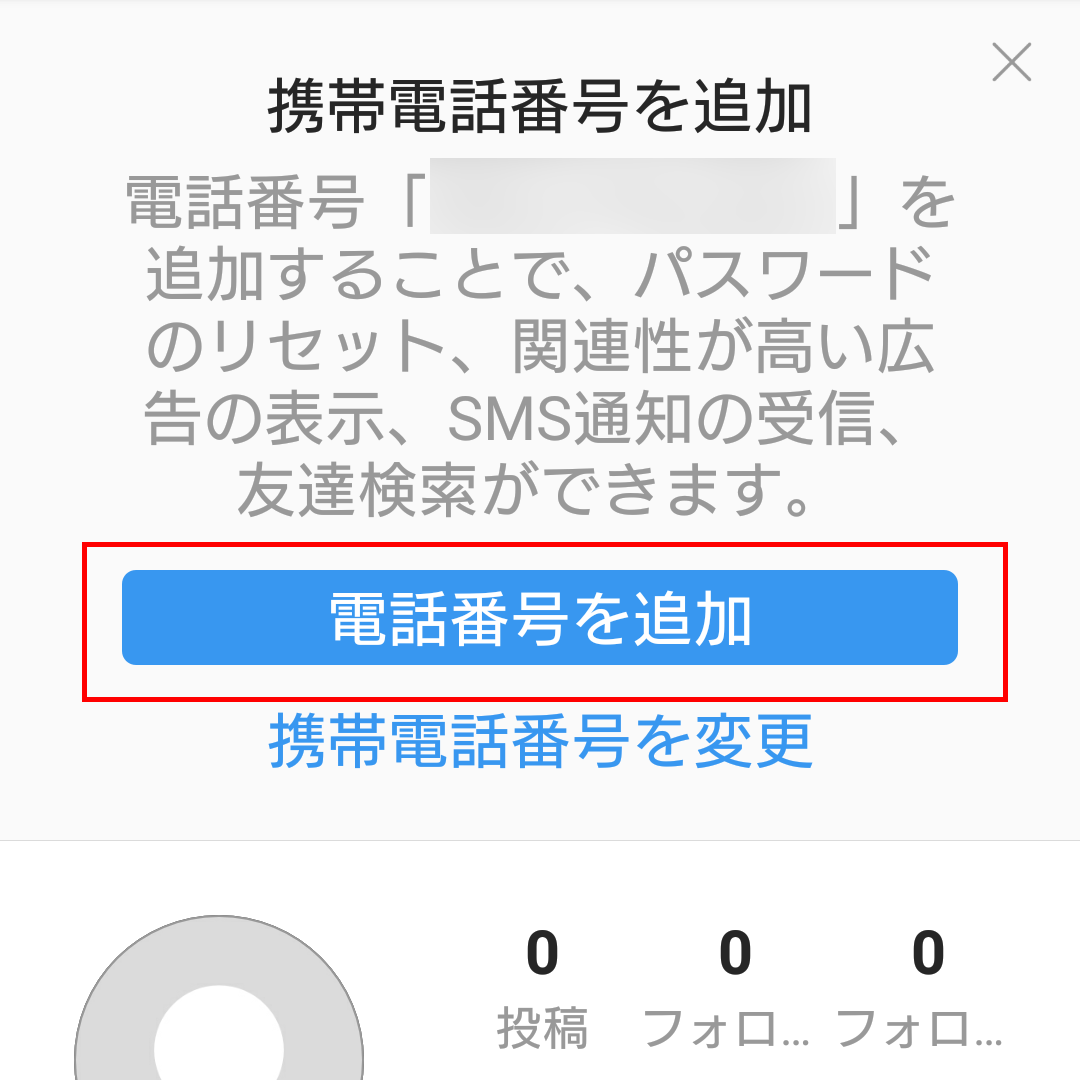
一旦Instagramを閉じて、同じスマホ上でメールアプリを立ち上げてください。
タイトルが「Instagramのメールアドレスの認証」もしくは「Welcome! Confirm your email.」という内容のメールを探して、メール内の水色のボタンをタップしてください。
※こちらの作業は必ず同じスマホ上で行ってください。
※ご不明な場合はこちら
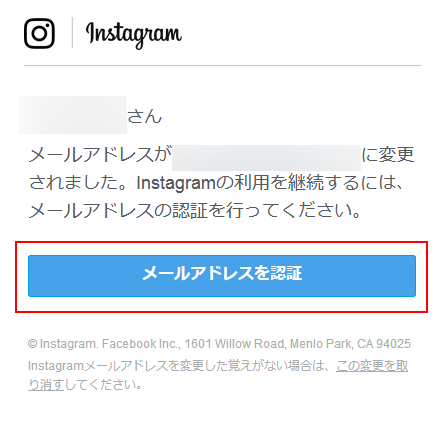
該当するアプリが表示されますので「Instagram」をお選び下さい。
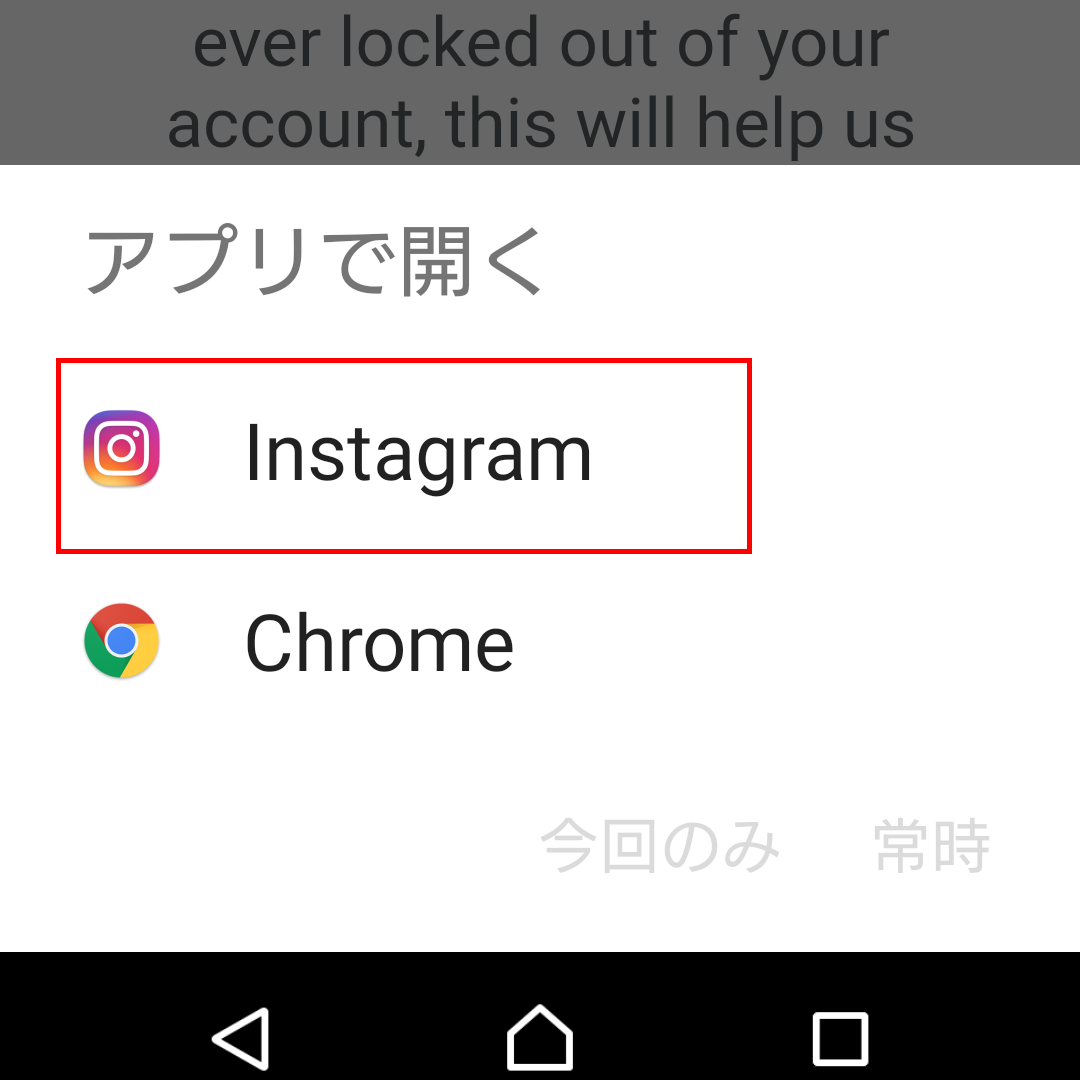
OKをタップして基本的な部分は終了です。この後、さらにセキュリティを強化するために、次のステップもお願いします。
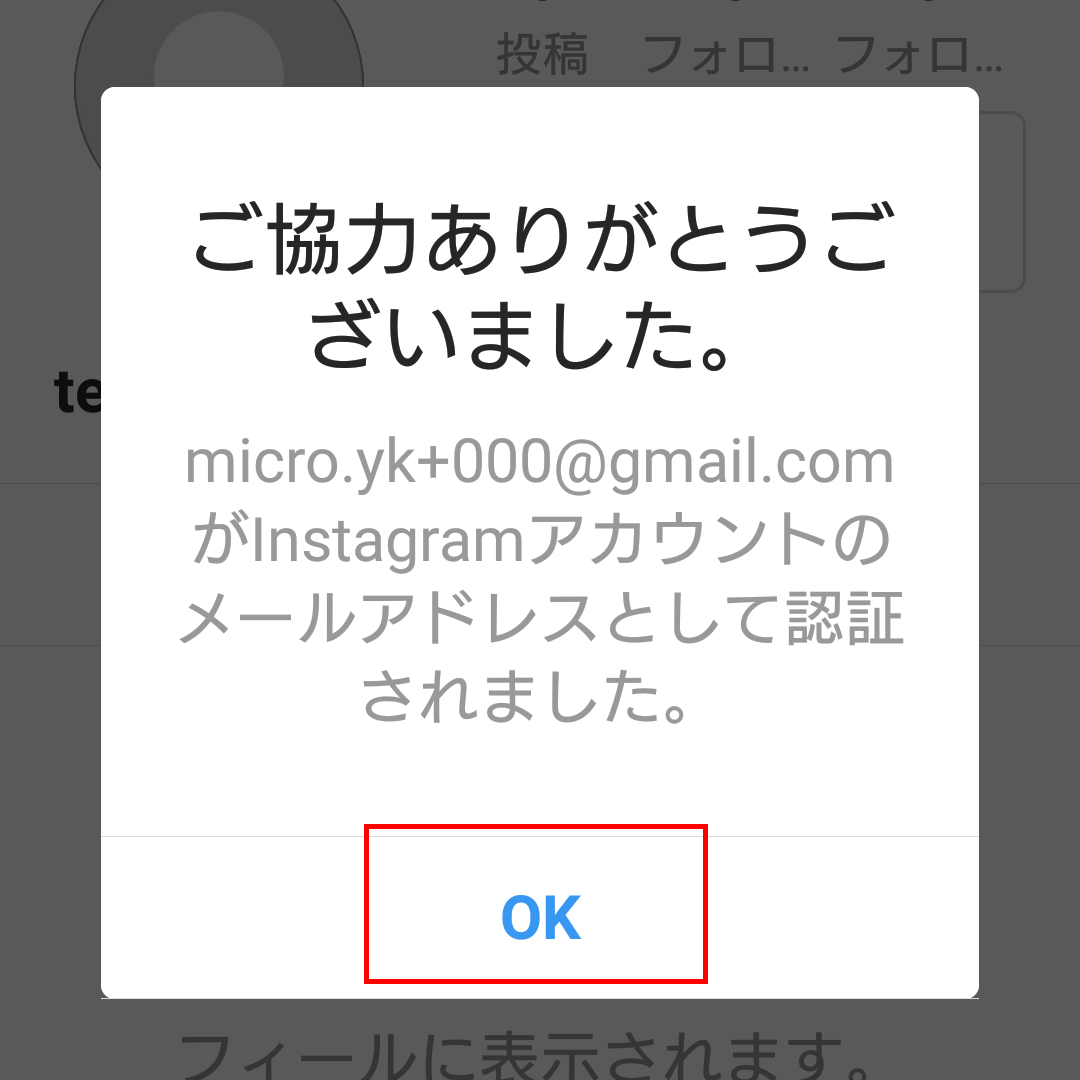
step2~4を行い再び設定画面に入り、「プライバシーとセキュリティ」をタップします。
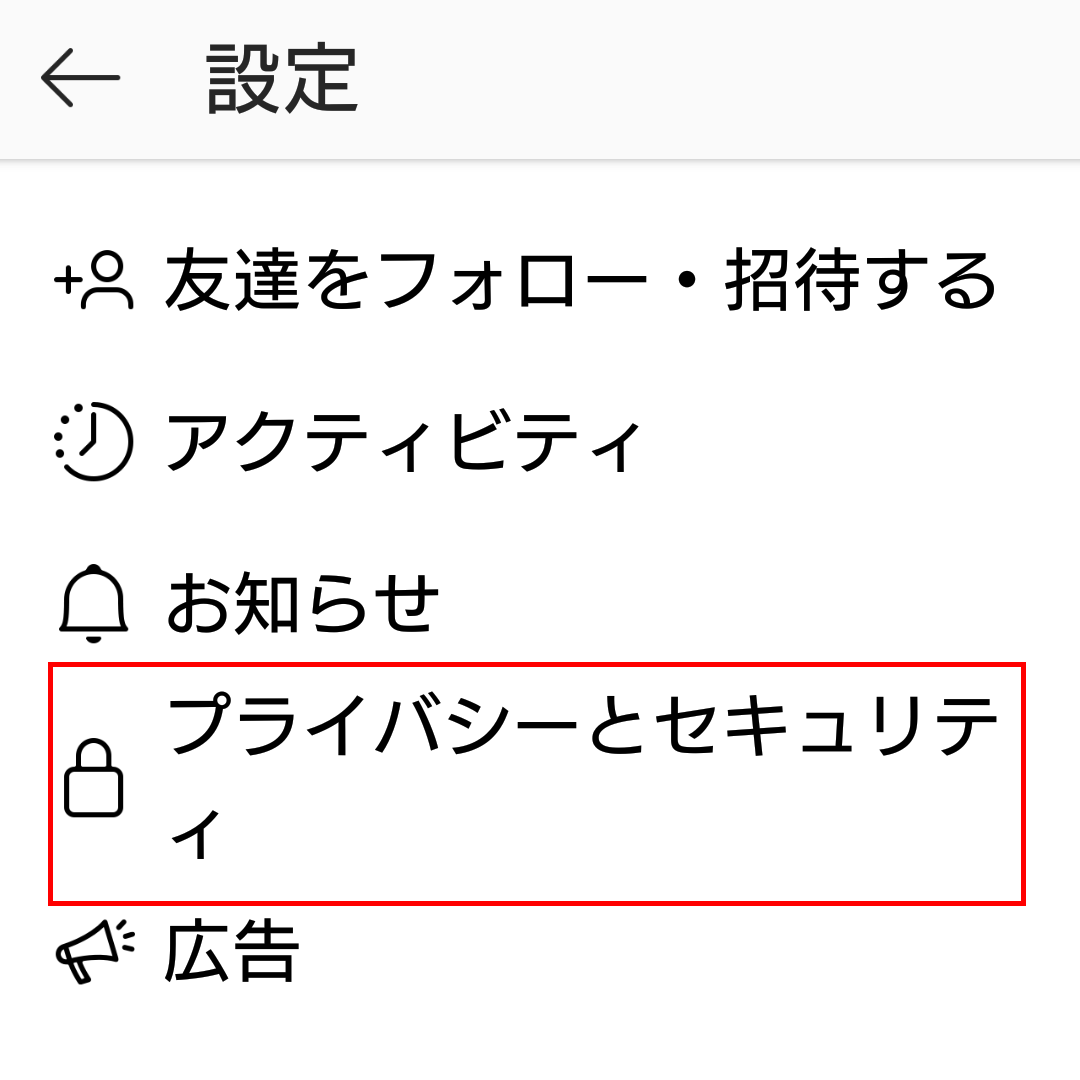
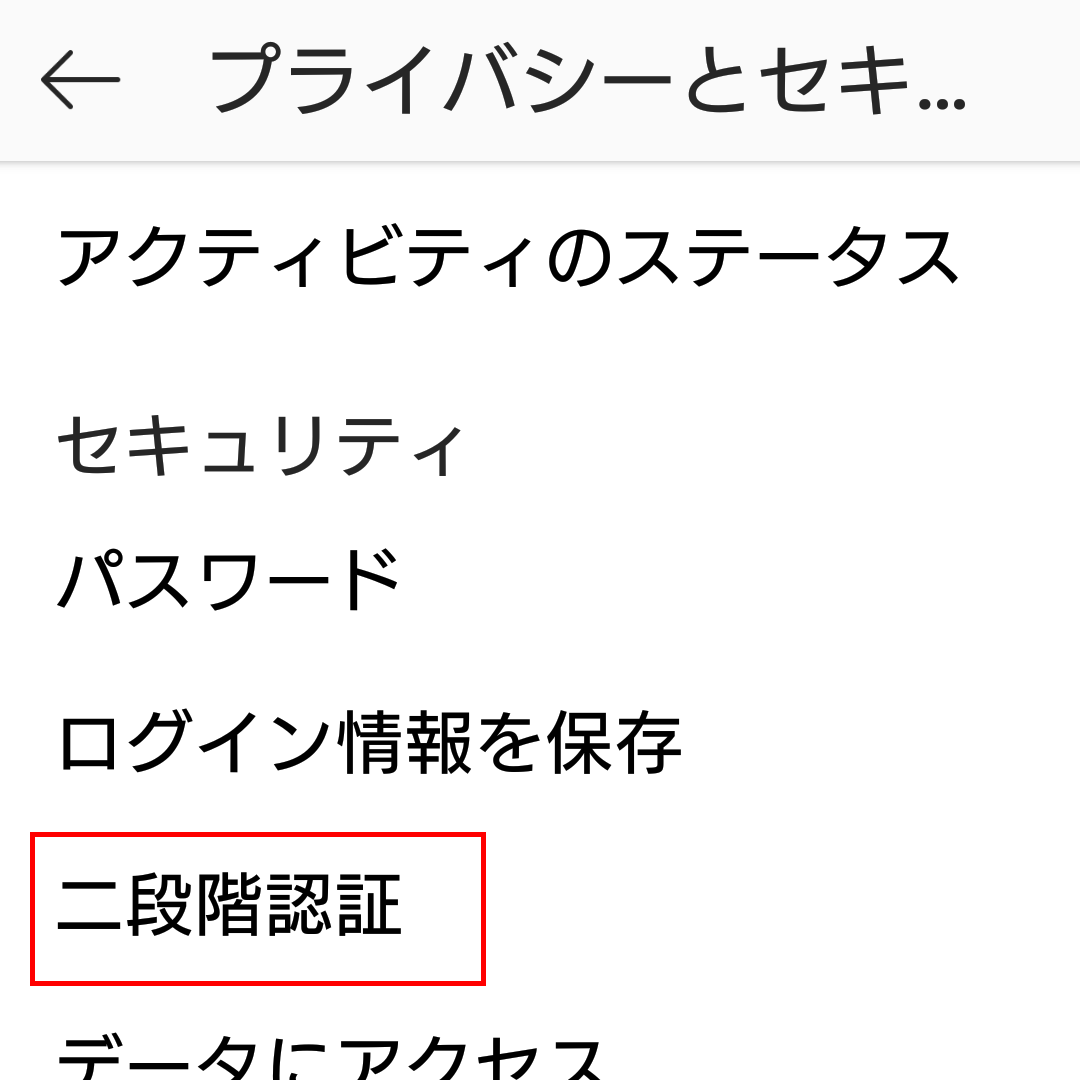
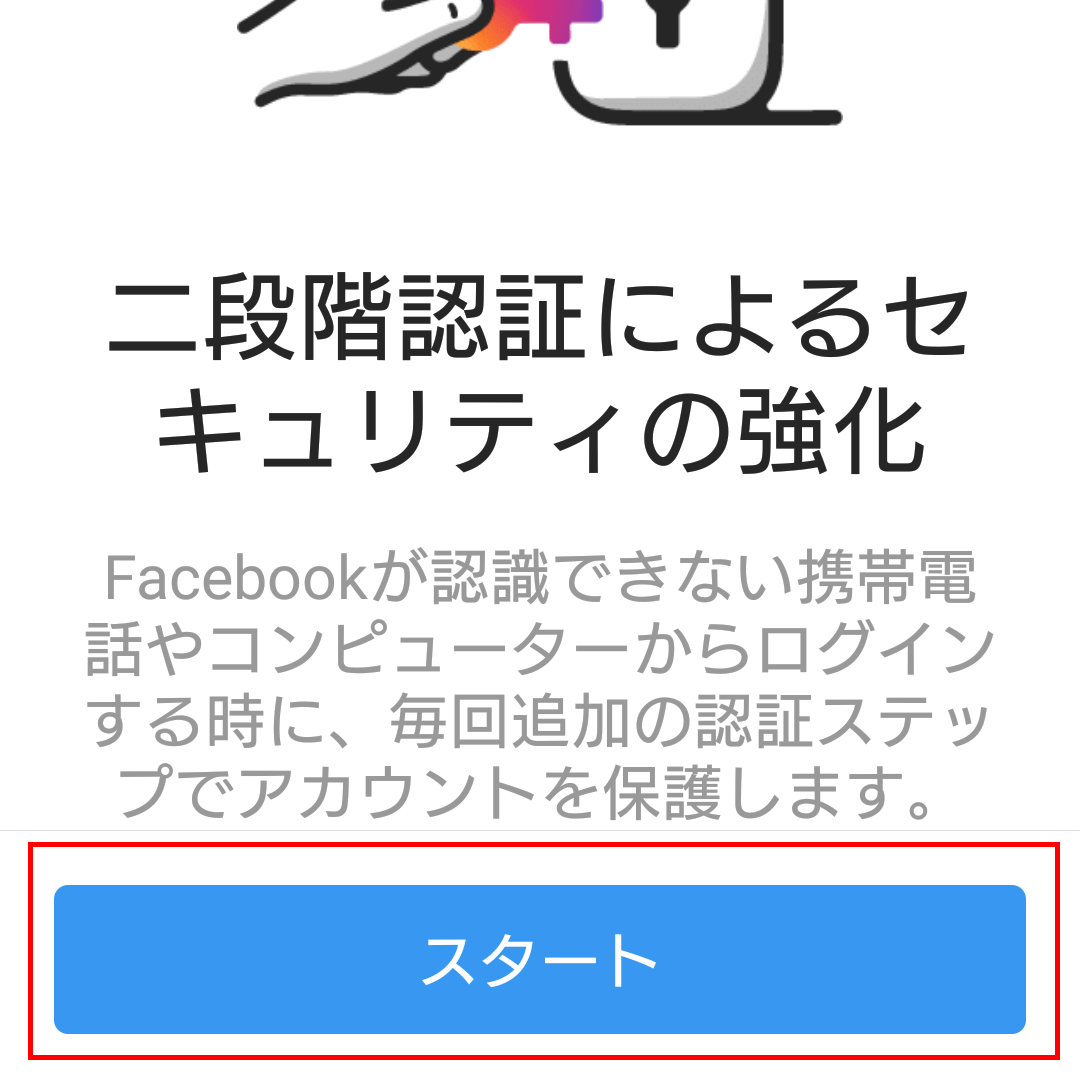
SNSのバーを右にスライドしてONにしてください。登録した電話番号にSMSが届きます。
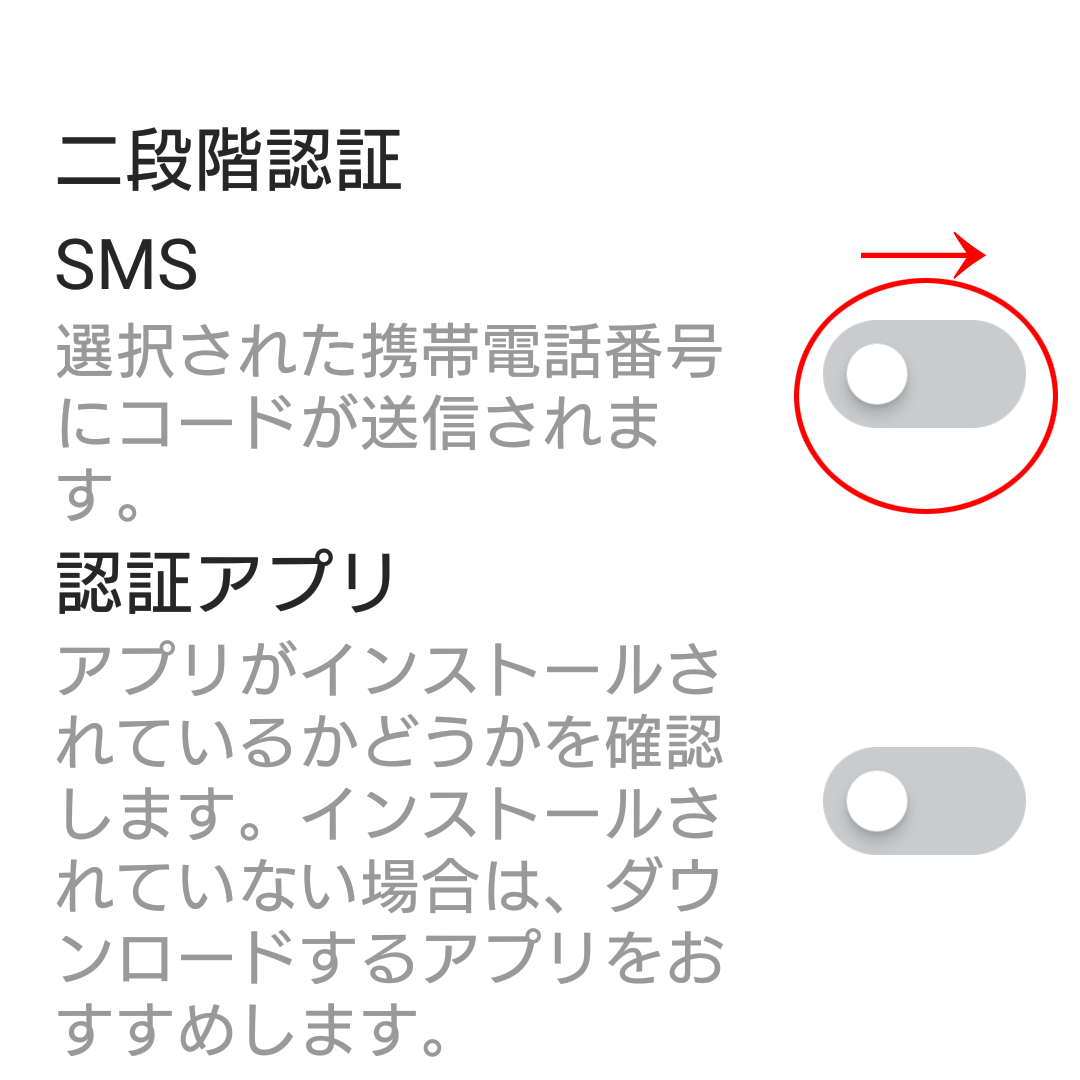
SMSに届いた6桁のコードを入力し、「次へ」をタップします。。
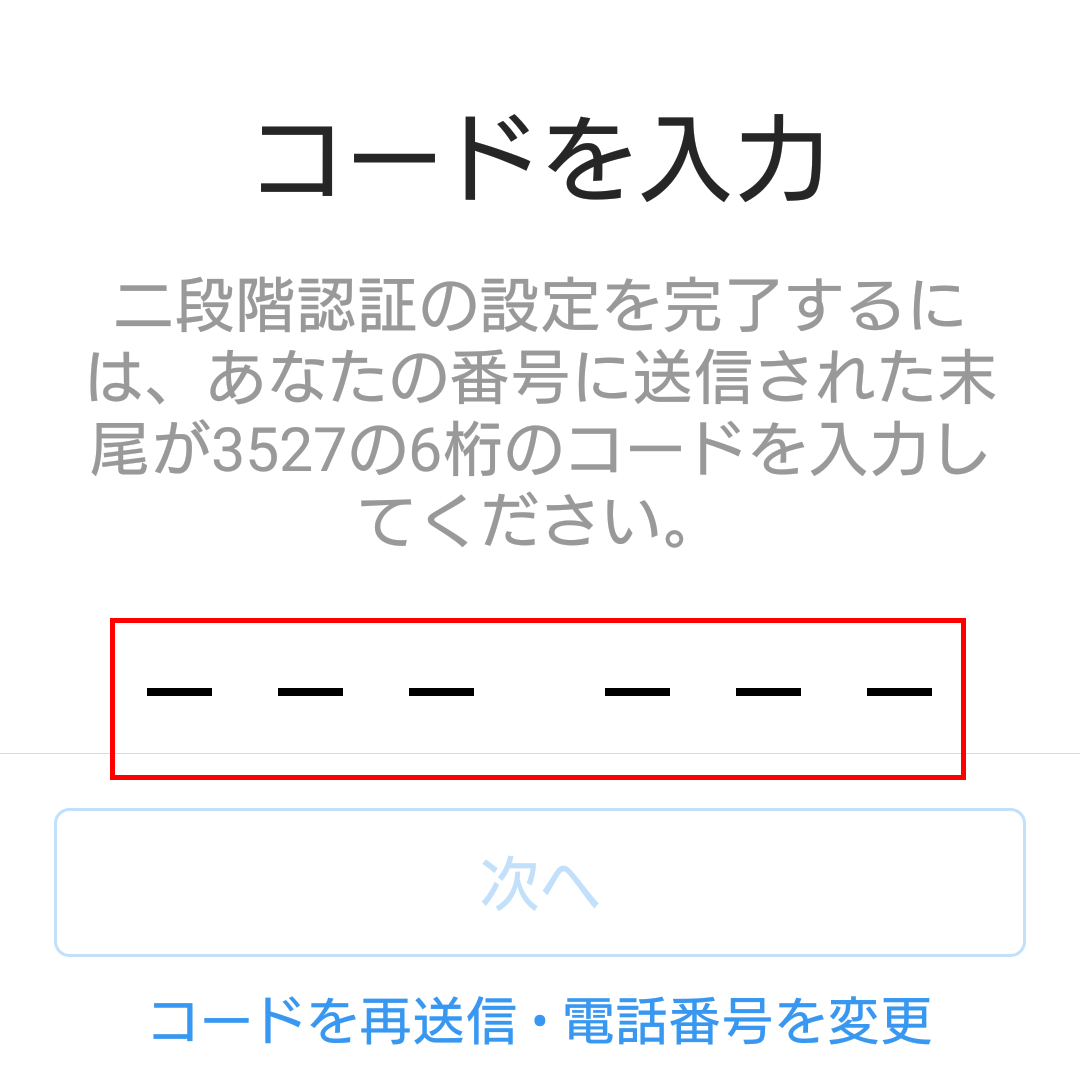
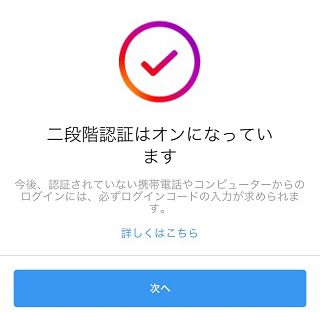
リカバリーコードが表示されますので、念のためスクリーンショットを取っておきましょう。こちらで二段階認証は完了です。
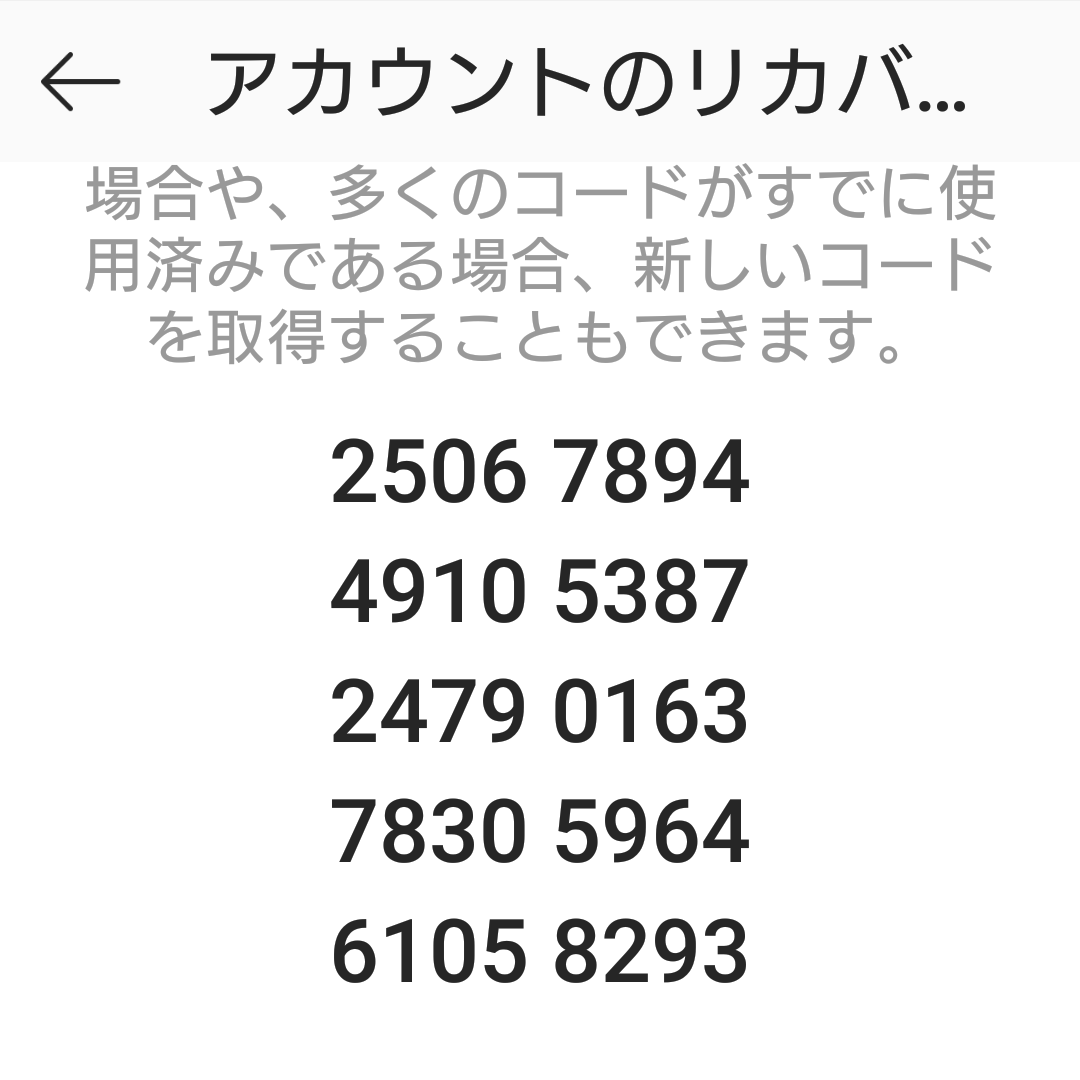
次回からログインする際には、ユーザーネーム、パスワードのほかに、ご登録の電話番号にログイン時自動送信される6桁のコードが必要になります。
もし、第三者が外部からお客様のIDをのっとろうとログインしても、認証コードがなければログインできません。